आजकल हर किसी के पास मोबाइल और लैपटॉप है, इंटरनेट का इस्तेमाल करके घर बैठे आप वर्डप्रेस ब्लॉग बना सकते हैं। लाखो लोग इंटरनेट से बहुत पैसा कमा रहे हैं। इंटरनेट पर पैसे कमाने के कई तरीके हैं, जिनमें से सबसे लोकप्रिय ब्लॉगिंग है। आप वर्डप्रेस का उपयोग करके एक ब्लॉग बना सकते हैं। आज इस लेख में मैं आपको बताऊंगा कि स्टेप बाई स्टेप प्रोफेशनल वर्डप्रेस ब्लॉग कैसे बनाया जाता है।
तो, आप एक WordPress ब्लॉग बनाना चाहते हैं। एक सफल ब्लॉगर बनने के लिए वर्डप्रेस एक उत्कृष्ट समाधान है। लेकिन वर्डप्रेस ब्लॉग के साथ शुरुआत करना जितना आसान है, आप इसे कैसे कर सकते हैं यह जानना भी महत्वपूर्ण है ताकि आप एक सफल ब्लॉगर बनने के रास्ते में अपना कीमती समय बर्बाद न करें। इसलिए हमने यह चरण-दर-चरण मार्गदर्शिका बनाई है। जिसमे आपको वर्डप्रेस इंस्टॉल से लेकर पहिली वर्डप्रेस पोस्ट तक सब स्क्रीनशॉट्स के जरिए दिखाया जायेगा.
वर्डप्रेस ब्लॉग कैसे बनाएं (How to Create a Blog on WordPress): सबसे जरुरी चीजे।
यदि आप एक वर्डप्रेस ब्लॉग बनाना चाहते हैं, तो यहां पूरी प्रक्रिया चरण-दर-चरण है:
- सबसे पाहिले वेब होस्टिंग खरीदे और साइन अप करें।
- अपने ब्लॉग के लिए एक डोमेन नाम चुनें और उसे ख़रीदे।
- फ्री वर्डप्रेस ब्लॉग सॉफ्टवेयर इंस्टाल करें।
- डोमेन वर्डप्रेस से कनेक्ट करे।
- डोमेन के आगे wp-admin लगाके लॉगिन करे।
- थीम चुनकर अपने ब्लॉग का डिज़ाइन बदलें।
- कुछ आवश्यक प्लगइन्स स्थापित करें।
- अपना पहला ब्लॉग पोस्ट लिखें।
हम इनमें से प्रत्येक चरण को नीचे विस्तार से कवर करने जा रहे हैं, इनमें से किसी भी चरण के लिए गहन तकनीकी ज्ञान की आवश्यकता नहीं है। वेबसाइट और ब्लॉग बनाने के लिए वर्डप्रेस एक बहुत ही लोकप्रिय माध्यम है। यदि आप HTML कोड नहीं जानते हैं, तो आप वर्डप्रेस का समर्थन कर सकते हैं। जो आपको एक बढ़िया वेबसाइट बनाने में मदद करता है।
Step 1. Blog या Website बनाने के लिए Web Hosting खरीदे।
वर्डप्रेस ब्लॉग बनाने के लिए सबसे पाहिले आपको “वेब होस्टिंग” खरीदनी होगी। बिना होस्टिंग के आप वर्डप्रेस पर ब्लॉग नहीं बना सकते। वेब होस्टिंग एक ऐसी जगह है जहां आप अपनी वेबसाइट की फाइलों को स्टोर कर सकते है।
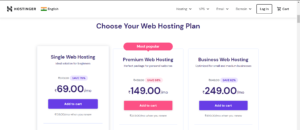
होस्टिंग खरीदने के लिए आपको इंटरनेट पर कई वेबसाइटें मिल जाएंगी, जिनमें से कुछ लोकप्रिय वेब साइट हैं, जैसे hostinger, ब्लूहोस्ट, होस्टगेटर और गोडाडी। वेब होस्टिंग थोड़ी महंगी होती है और वेब होस्टिंग कई प्रकार की होती है। सुरुवात में आप सिंगल वेब होस्टिंग , यानि Shared Hosting खरीद सकते है. Shared Hosting बिगिनर्स के लिए अफोर्डेबल होती है और उनका ट्रैफिक भी संभाल सकती है।
Step 2. अपनी वेबसाइट या ब्लॉग के लिए एक डोमेन नाम खरीदें।
अपनी वेबसाइट या ब्लॉग के लिए एक डोमेन नाम खरीदें, होस्टिंग खरीदने के बाद आपको डोमेन नाम खरीदना होगा। वर्डप्रेस ब्लॉग या वेबसाइट बनाने के लिए आपके पास एक Domain Name होना चाहिए। Domain Name किसी वेबसाइट या ब्लॉग का नाम होता है। उदाहरण के लिए हमारी वेबसाइट का नाम newbloggerhelp.com है। इसी तरह, आपके ब्लॉग को भी एक नाम की आवश्यकता है, इसलिए आप इसे Godaddy.com पर या अपने जिस वेबसइट से होस्टिंग खरीदी है उसी से डोमेन खरीद सकते हैं.
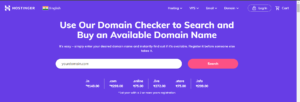
Godaddy.com डोमेन नाम खरीदने के लिए भारतीय भाषा में बहुत लोकप्रिय है, इसलिए आप यहां एक डोमेन खरीद सकते हैं।
Step 3. डोमेन नेम को DNS सर्वर से कनेक्ट करें
डोमेन नेम और वेब होस्टिंग खरीदने के बाद अब आपको दोनों को कनेक्ट करना होगा, ताकि अगर आप अपनी वेबसाइट या ब्लॉग ऑनलाइन लाना चाहते है , तो यहां आपको अपने डोमेन नेम को डीएनएस सर्वर से कनेक्ट करना होगा।
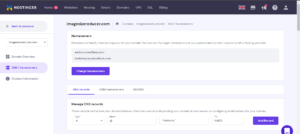
डोमेन नेम को DNS सर्वर से कनेक्ट करने के लिए, आपको जहाँ से आपने डोमेन नेम खरीदा है उस वेबसाइट के DNS / Nameservers सेक्शन में जाकर DNS / Nameservers को बदलना है और अपनी वेब होस्टिंग ने जो DNS / Nameservers प्रोवाइड किया है वह DNS / Nameservers दर्ज करना है।
उदहारण के लिए मैंने hostinger से डोमेन और होस्टिंग खरीदी है इसलिए मैंने DNS / Nameservers में ns1.dns-parking.com, ns2.dns-parking.com को लिखा है।
इसे भी पढ़े : Blogger में Custom Domain कैसे ADD करें
Step 4. कंट्रोल पैनल खोलें और WordPres इंस्टॉल करें
DNS से कनेक्ट होने के बाद, अब आपको वर्डप्रेस ब्लॉग बनाने के लिए वर्डप्रेस सॉफ्टवेर को इनस्टॉल करना होगा। जब आप वेब होस्टिंग खरीदेंगे तो आपको उनकी ओर से एक कंट्रोल पैनल दिया जाएगा जहां आप अपनी वेबसाइट को नियंत्रित कर सकते हैं, आपको ईमेल के माध्यम से कंट्रोल पैनल का लिंक मिलता है, या आप उस वेब होस्टिंग खाते में जाकर कंट्रोल पैनल को खोज सकते है।
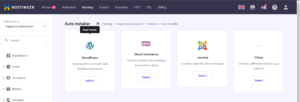
कंट्रोल पैनल लॉगिन करने के लिए आपको अपना यूजरनेम और पासवर्ड डालना है, जो आपको ईमेल के माध्यम से मिलेंगे। सावधान रहें कि इस कंट्रोल पैनल का यूजरनेम और पासवर्ड किसी को न बताएं।
तो अब आपको वर्डप्रेस ब्लॉग बनाने के लिए वर्डप्रेस इनस्टॉल करना होगा। इसके लिए आपको कंट्रोल पैनल में “Install WordPress ऑप्शन” पर क्लिक करना होगा और वर्डप्रेस इनस्टॉल करना होगा।
वर्डप्रेस कैसे इनस्टॉल करें (How to install WordPress)
- “Install WordPress” पर क्लिक करें
- Website title में अपने वेबसाइट का नाम दर्ज करे।
- अब “URL” में डोमेन नाम दर्ज करें।
- फिर व्यवस्थापक उपयोगकर्ता नाम (Administrator username) में “लॉगिन उपयोगकर्ता नाम” दर्ज करें ताकि जब आप वर्डप्रेस ब्लॉग में लॉग इन करें तो आपके पास वह उपयोगकर्ता नाम होगा जिसकी आपको आवश्यकता है।
- (Administrator password) व्यवस्थापक पासवर्ड में “पासवर्ड” दर्ज करें, इस विकल्प में आपको पासवर्ड दर्ज करना होगा जो आपको वर्डप्रेस ब्लॉग में लॉग इन करते समय दर्ज करना होगा।
- अब “सेव इंस्टालेशन” डिटेल्स पर क्लिक करें और डिटेल्स को सेव करें।
Step 5. Open WordPress ब्लॉग
जैसे ही इंस्टॉलेशन पूरा होगा, तो आपको व्यवस्थापक URL मिलेगा। जहां से आपको वर्डप्रेस ब्लॉग में लॉग इन करने की आवश्यकता है।
डैशबोर्ड में सबसे ऊपर आपको एडमिन यूआरएल मिलेगा, यूआरएल पर क्लिक करें।
तो वर्डप्रेस वेबसाइट का लॉगिन पेज खुल जाएगा, फिर यहां आपको एडमिन यूजर और पासवर्ड डालना होगा, जो आपने वर्डप्रेस इंस्टॉल करते समय दर्ज किया था आप वर्डप्रेस ब्लॉग में लॉग इन कर पाएंगे।
वर्डप्रेस ब्लॉग के लिए एडमिन यूआरएल
आपको व्यवस्थापक यूआरएल याद रखना होगा, जब भी आप वर्डप्रेस ब्लॉग या वेबसाइट खोलना चाहते हैं तो आपको इस व्यवस्थापक यूआरएल की आवश्यकता होगी।
वर्डप्रेस ब्लॉग के लिए एडमिन यूआरएल याद रखना बहुत ही आसान है, सिर्फ अपने ब्लॉग डोमेन के सामने yourdomain.com/wp-admin लिखे और एंटर करे।
Step 6. अपने ब्लॉग या वेबसाइट के लिए थीम सेट करें
अब इस स्टेप में आपको अपना वर्डप्रेस ब्लॉग डिजाइन करना है, वर्डप्रेस में आप कई मुफ्त थीम प्राप्त कर सकते हैं, या आप चाहें तो वर्डप्रेस थीम खरीद सकते हैं, लॉग इन करने के बाद आपको सामने डैशबोर्ड खुलेगा उसमे से आपको “Appearance” के ऑप्शन पर क्लिक करना होगा और फिर आपको “थीम” पर क्लिक करना होगा और अपना पसंदीदा थीम इंस्टॉल करना होगा अपने विषय के अनुसार थीम चुने और इसे सक्रिय करें।
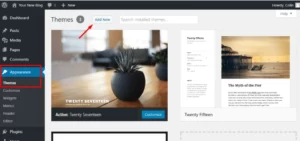
अपनी वर्डप्रेस थीम को और कैसे कस्टमाइज़ करें
आप अपनी थीम को एक प्रकार के टेम्पलेट के रूप में मान सकते हैं और वर्डप्रेस कस्टमाइज़र का उपयोग करके इसे और अनुकूलित कर सकते हैं। अगर आपको HTML लैंग्वेज नहीं अति, तो भी आप इसके इस्तेमाल से अपने वेब डिज़ाइन को बेहतर बना सकते है।
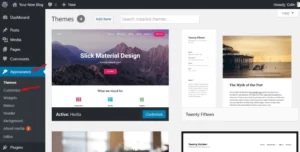
आप इसे Appearance → Customize पर जाकर एक्सेस कर सकते हैं:
आपके द्वारा चुनी गई थीम के आधार पर, आपके पास बाएं साइडबार पर विकल्पों का एक अलग सेट हो सकता है। लेकिन सामान्य तौर पर, आप कर सकते हैं:
बाईं ओर के विकल्पों का उपयोग करके परिवर्तन करें
स्क्रीन पर दाईं ओर आपको वेबसाइट का रीयल-टाइम पूर्वावलोकन दिखेगा
Save & Publish पर करें क्लिक करके अपने परिवर्तनों को लाइव करें।
Step 7. वर्डप्रेस प्लगइन्स कैसे स्थापित करें
वर्डप्रेस प्लगइन्स स्थापित करने के लिए निचे की स्टेप फॉलो करे :
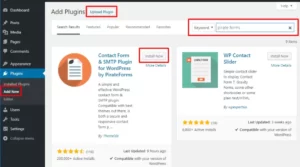
प्लगइन्स (Plugins) पर जाएँ → Add New पर क्लीक करे।
यदि आपने WordPress.org पर एक मुफ्त प्लगइन चुना है, तो नाम से प्लगइन खोजें और अभी Install Now पर क्लिक करें।
यदि आपने एक प्रीमियम प्लगइन खरीदा है, तो Upload Plugin बटन पर क्लिक करें और उस ज़िप फ़ाइल को अपलोड करें जो आपको प्लगइन खरीदते समय प्राप्त हुई थी।
इसे अपलोड करने के बाद प्लगइन को Activate करें।
Step 8 : अपना पहला ब्लॉग पोस्ट कैसे लिखें
ब्लॉग पोस्ट लिखने के लिए डैशबोर्ड में से पोस्ट (Post) पर होवर करें।
Add New पर क्लिक करें।
अपने पोस्ट का शीर्षक लिखे, Permalink में पोस्ट की url लिखो, केटेगरी, टैग्स दो।
टेक्स्ट जोड़ने के लिए बस टाइप करें। अन्य सामग्री के लिए – पोस्ट के ऊपर दिय गे एडिटर का उपयोग कर सकते है. फिर सेव करके पब्लिश पोस्ट कर सकते है। इस तरह आप एक प्रोफेशनल वर्डप्रेस वेबसाइट या वर्डप्रेस ब्लॉग बना सकते हैं।
निष्कर्ष:
मुझे उम्मीद है कि आपको हमारा How to Create a Blog on WordPress article पसंद आया होगा और आप इसकी मदद से आसानी से WordPress पर अपना पहिला Blog बना सकते हैं। अगर आपको कोई समस्या है तो कमेंट करें और इस पोस्ट को अपने दोस्तों के साथ शेयर करें ताकि वे वर्डप्रेस पर ब्लॉग बना सकें।
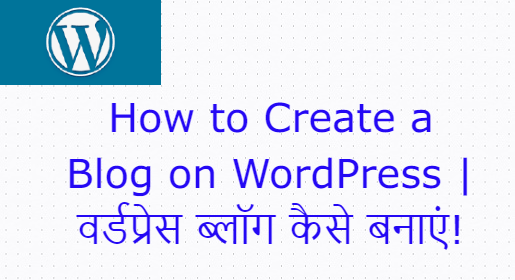
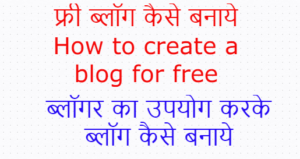

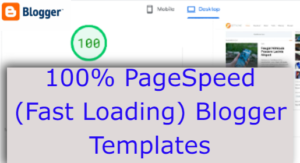
2 comments